In today’s fast-paced digital environment, we often rely on email to communicate with colleagues, clients, and friends. However, it’s common to make mistakes while composing or sending an email, such as including incorrect information, attaching the wrong file, or accidentally sending it to the wrong person. These errors can lead to confusion, misunderstandings, and even legal consequences.
Thankfully, if you’re a Google Workspace user, you can use the “Undo Send” feature to recall a sent email and prevent such issues. In this topic, we will delve into how to recall sent emails in Gmail, the time limit for doing so, and how to enable this feature in your Gmail settings.
The “Undo Send” feature is available on all Google Workspace plans, including Basic, Business, and Enterprise editions allowing users to unsent email if they make a mistake.
Why you might want to recall the email
There are several reasons why someone might want to recall an email, such as:
- Including incorrect information: If you include incorrect information in your email, such as a wrong attachment or date, you might want to recall the email to avoid confusion or misunderstandings.
- Preventing an unintended audience from seeing the email: If you accidentally sent an email to a group of people or a group email address and later realized that some of the recipients should not have received the email, you might want to recall the email to prevent any unintended recipient from seeing it.
- Avoiding embarrassment: If you send an email with a typo, grammatical error, sensitive information, or an inappropriate message, you might want to recall the email to prevent embarrassment or damage to your professional reputation.
How to recall an email in Gmail?
If you are a Google Workspace user, you can recall an email you’ve sent within a limited time using the “Undo Send” feature. Here are the steps to recall a sent email in Google Workspace:
- Step 1: Compose and send your email as usual.
- Step 2: Once you’ve sent your email, a pop-up message will appear at the bottom of your screen saying, “Your message has been sent.” and giving you the option to “Undo” your send.
- Step 3: Click on the “Undo” button to recall your sent email.
Keep in mind that you cannot recall your message once the pop-up window has closed. From there, it is best to send a follow-up email that outlines the previous email’s mistake and rectifies it in the newly sent message.
Changing the default cancellation period
Luckily, Gmail does include a setting for individual and company users to change the default cancellation period so they can delete emails if necessary.
Quick video guide: Changing the Gmail default cancellation period
Quick step-by-step guide
- Step 1: Open your Gmail account and click on the “Settings” gear icon in the upper-right corner of your inbox.
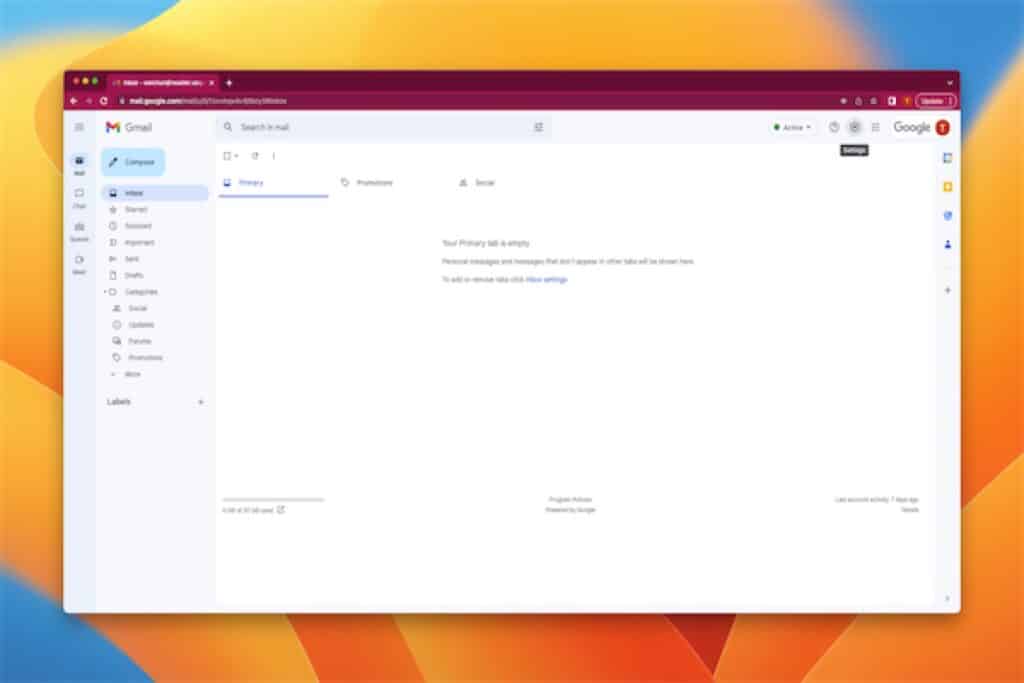
- Step 2: Select “See all settings” from the drop-down menu.
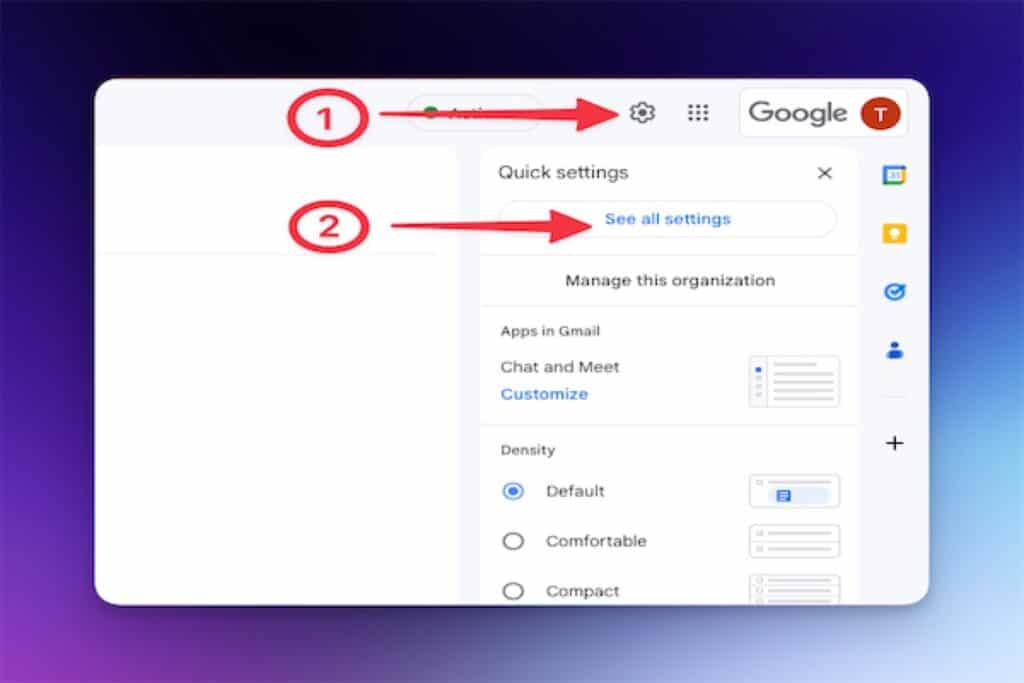
- Step 3: Scroll down to the “Undo Send” section and select the desired cancellation period from the drop-down menu (you can choose from 5, 10, 20, or 30 seconds).
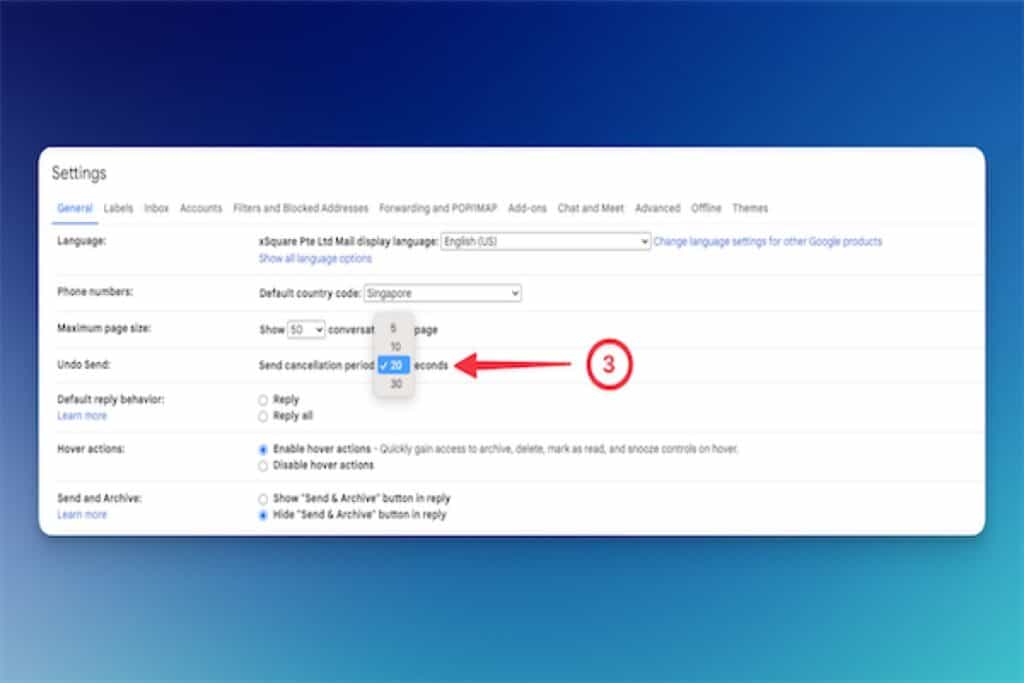
- Step 4: Click Save on the “Save Changes” button at the bottom of the page.
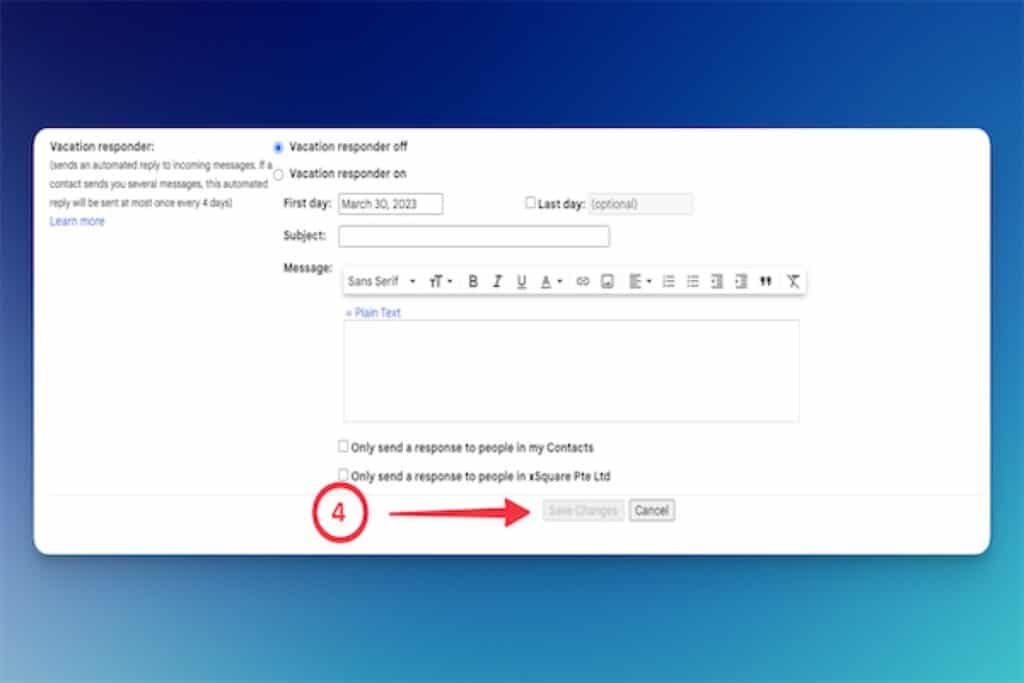
Limitations of the “Undo Send” feature in Gmail
Even if you’ve adjusted the allowable default time to “Undo Send” for your Gmail account, the time limit does still prevent you from recalling an email once the pop-up window disappears. With that, keep in mind these additional limitations to ensure you can make use of the feature properly.
- Time Limit: The “Undo Send” feature is only available for a limited time after you send an email, based on the cancellation period you’ve selected in the settings. Once this time has elapsed, you won’t be able to recall the email. Regardless if you have a company account, personal account, or G Suite Enterprise, the “Undo Send” is not possible after the pop-up window has disappeared from the bottom right.
- Network latency: In some cases, network latency can cause a delay in the recall process, which means the email may still be sent to the recipient despite the recall attempt.
- Email sent time: The longer you set the desired cancellation period, the longer it takes to send your email. For example, if the cancellation period is set at 15 seconds, every time you send an email, there’s a delay of 15 seconds before the email is sent out from Gmail’s server.
Key Takeaway
The “Undo Send” option does offer a great assistance to Google Gmail users, but it does come with minimal time limits. So, it is still essential to review all the aspects of your message before clicking “Send”. Ideally, the “Undo Send” button should be reserved for minor discrepancies such as neglecting to attach a document or addressing the email to the wrong person.
Though, it is also possible to send follow-up messages explaining and rectifying the initial mistake sent in the previous message. Either way, making sure to follow common email etiquette can prevent the need for such amendments and ensure clear communication between sender and recipient.