Email has become integral to our personal and professional lives in today’s fast-paced and interconnected world. With the rise of cloud-based email solutions such as Google Workspace (formerly known as G Suite), more and more individuals and businesses are using it to manage their emails, calendars, and contacts. However, sometimes accessing these emails offline can be challenging. That’s where Microsoft Outlook comes in.
In this article, we’ll explore how you can use Microsoft Outlook to download and access your Google Workspace emails offline, making it easier to stay on top of your emails even when you’re not connected to the internet.
What Is Microsoft Outlook?
Microsoft Outlook is an email and personal information management software developed by Microsoft. It is primarily used for sending, receiving, and managing email messages, but it also includes features for managing tasks, calendars, contacts, and notes. Outlook can be used as a stand-alone application, but it is also part of the Microsoft Office 365 productivity software suite. In addition to email, Outlook can also be used to manage various messaging accounts, including Microsoft Exchange, Outlook.com, Google Workspace (formerly known as G Suite), Yahoo mail and many more. It is widely used in professional settings and has become essential for managing communications and information in many businesses and organizations.
Benefits of Using Microsoft Outlook over Gmail on web browser
While Gmail on the web is a popular email client that offers many features, there are several benefits to using Microsoft Outlook as your primary email client. Here are a few advantages of using Microsoft Outlook over Gmail on the web browser:
- Offline access: One of the biggest advantages of using Microsoft Outlook is that you can access your emails even when you’re offline. This is particularly useful if you travel frequently or have limited internet connectivity.
- Backup: One of the advantages of using Microsoft Outlook is that it allows you to back up your emails, contacts, calendar, and other data to a PST (Outlook on Windows) or OST (Outlook on Mac) file. This is especially useful if you want to keep a copy of your data in a separate location, such as an external hard drive or cloud storage service, for added protection. You can easily export your data to a PST or OST file from within Outlook, and then save it to your desired location. Additionally, switching to a new computer or device lets you import your data from the PST or OST file, making the migration process much easier.
- Integration with Microsoft Office: If you use other Microsoft Office tools such as Word, Excel, or PowerPoint, then using Outlook can help streamline your workflow. You can easily share files and schedule meetings directly from Outlook without switching between applications.
- Advanced organization and filtering: Outlook offers powerful tools for organizing and filtering your emails, including sorting messages by date, sender, and other criteria. You can also create rules to automatically filter emails into folders, making it easier to manage your inbox.
- Unified inbox: If you have multiple email accounts (such as work and personal accounts), you can view all your emails in a single inbox in Microsoft Outlook. This makes it easier to manage your emails and reduces the need to switch between different email clients.
- Better calendar integration: Microsoft Outlook has a powerful calendar feature that allows you to schedule appointments, meetings, and events easily. The calendar also integrates with other Outlook features, such as email and contacts, making it easier to manage your schedule.
- Task management: Outlook includes a task management feature that allows you to create, assign, and track tasks. This is particularly useful for managing projects or to-do lists, and the tasks can be synced with your calendar and email to help you stay organized.
- Support: Microsoft provides comprehensive support for Outlook, including documentation, online resources, and customer service. This can be helpful if you run into any issues or have questions about how to use the software.
- Customizable interface: With Microsoft Outlook, you can customize the interface to suit your preferences, including changing the layout, colour scheme, and font size.
Overall, Microsoft Outlook offers a range of benefits over Gmail on the web browser, particularly for users or organisations already subscribed to the Microsoft 365 Office suite.
Is Microsoft Outlook Free?
Microsoft Outlook is not free for everyone. It is part of the Microsoft Office productivity software suite, which includes other applications such as Word, Excel, and PowerPoint. To use Microsoft Outlook, you must purchase a subscription to Microsoft Office 365, available in several different versions.
Microsoft offers several subscription plans for Office, including Microsoft 365 Personal, Microsoft 365 Apps for Business, Microsoft 365 Business Standard, and Microsoft 365 Business Premium. The cost of Microsoft 365 plans, limits and included features are listed on this page. With an active Microsoft 365 subscription, you can download and install the full version of Microsoft Outlook and can update to the latest version when it’s released.
In addition to the subscription-based version of Microsoft Office, there is a free web-based version of Outlook called Outlook.com. This version of Outlook provides basic email functionality and a calendar and contacts list. However, it does not offer all the advanced features of the desktop version of Outlook, and it may have limitations on storage space and other features.
Microsft Outlook for Mac is free
On 6 March 2023, Microsoft announced that Microsoft Outlook for Mac would be made free to download from the Apple App Store. No Microsoft 365 subscription is required for Microsoft Outlook as a standalone app. Read about the Microsoft announcement to make Microsoft Outlook for Mac free here.
There isn’t much difference between Microsoft Outlook for Windows and Mac in terms of functionality. There is a slight difference in terms of the user interface and also how the Outlook data file type; in Windows, the Outlook data file is stored as a PST file, while on Mac, it is stored as an OLM file.
Installing and Setting Up Microsoft Outlook for Windows
- First, make sure your computer meets the system requirements for Microsoft Outlook. You can check these requirements on Microsoft’s website for Microsoft 365.
- Purchase a subscription to Microsoft Office that includes Outlook, or sign up for a free trial.
- Log in to your Microsoft account and navigate to the “Install Office” section.
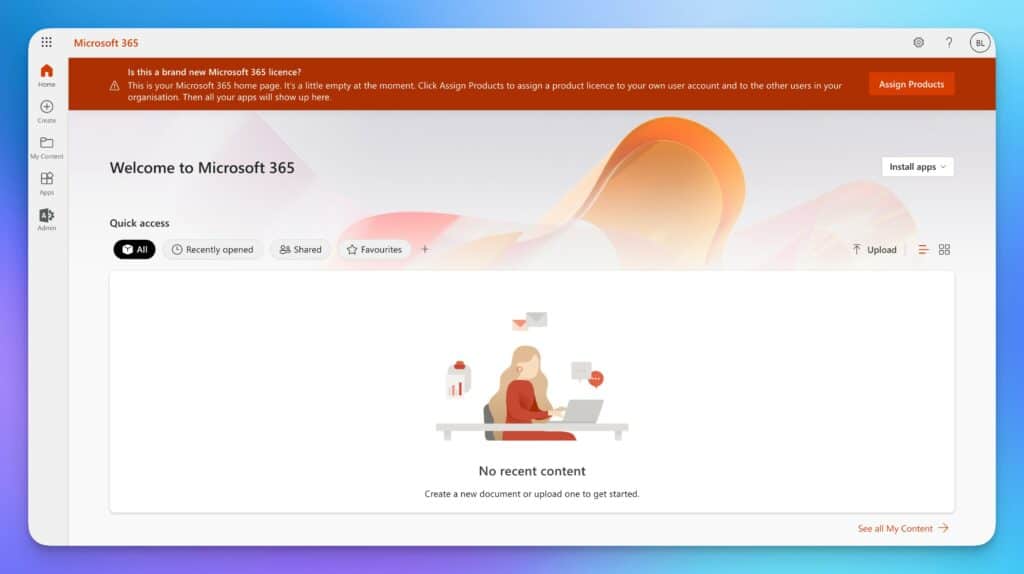
- Select “Install” to download the Microsoft Office installer.
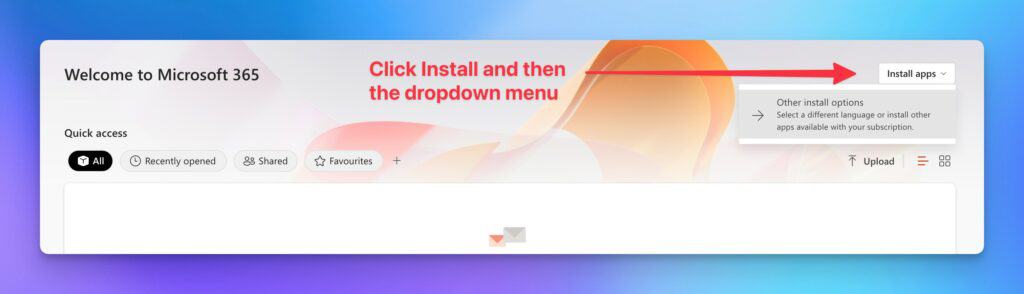
- Once the download is complete, run the installer.
- In the installer window, select “Install Office” and then select “Outlook” from the list of available applications.
- Customize your installation preferences, such as the installation location and language.
- Follow the on-screen instructions to complete the installation process.
- Once the installation is complete, open Microsoft Outlook from the Start menu or desktop shortcut.
- When prompted, enter your Microsoft account credentials or activation key to activate your subscription.
- Configure your email account within Outlook by entering your email address and password. Read the “Connecting Gmail to Outlook” section below for more details.
Installing and Setting Up Microsoft Outlook for Mac
- First, make sure your Mac meets the system requirements for Microsoft Outlook. You can check these requirements on Microsoft’s website for Microsoft 365.
- Open the Mac App Store and search for “Microsoft Outlook”.
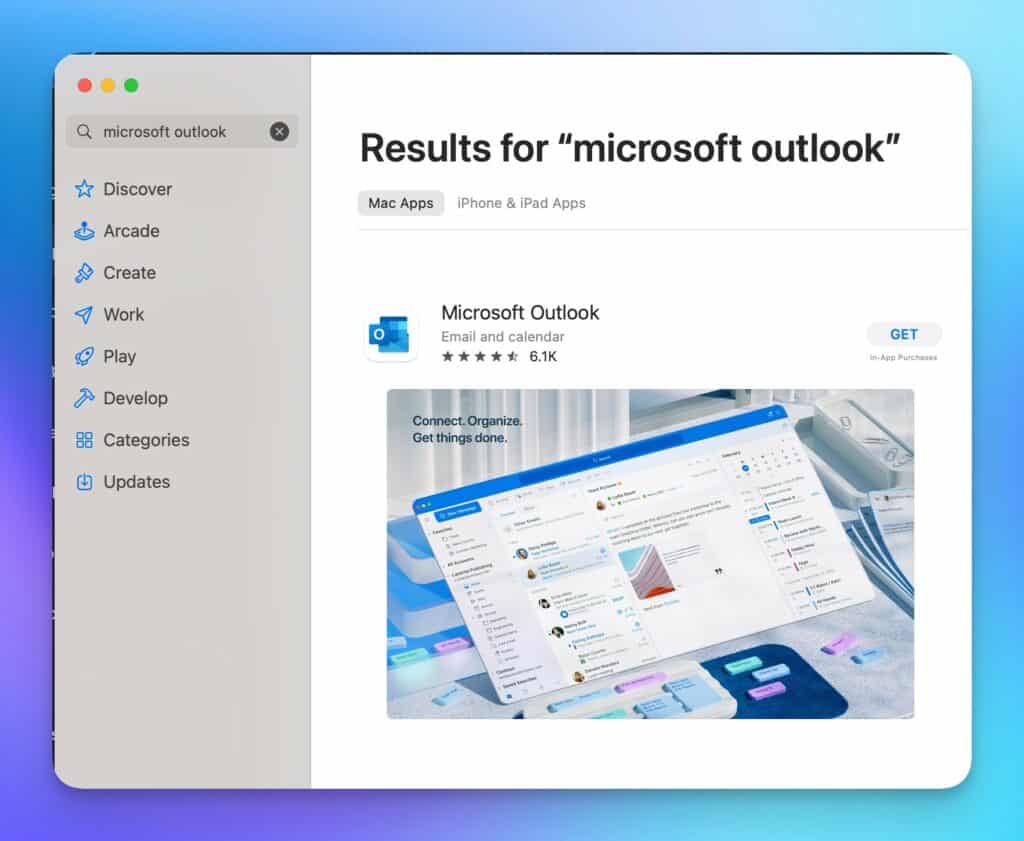
- Click on the “Get” button and enter your Apple ID credentials to authorise the download and installation of the app.
- Once the download and installation are complete, click on the “Open” button.
- When prompted, enter your Microsoft account credentials or activation key to activate your subscription.
- Configure your email account within Outlook by entering your email address and password. Read the “Connecting Gmail to Outlook” section below for more details.
Preparing Gmail for Outlook
Before you use Gmail on Outlook, you’ll need to enable POP3 and IMAP access for your Gmail account. Follow these steps:
- Log in to your Gmail account.
- Click on the gear icon in the upper right corner of the screen, then click on “See all settings.”
- Click on the “Forwarding and POP/IMAP” tab.
- Under the “IMAP access” section, select “Enable IMAP.”
- Under the “POP Download” section, select “Enable POP for all mail” or “Enable POP for mail that arrives from now on,” depending on your preference.
- Choose the option that best suits your needs under the “When messages are accessed with POP” section. You can choose to keep a copy of the messages in your inbox, mark them as read, archive them, or delete them. You
- Leave the other settings as is and click on “Save Changes” at the bottom of the page.
Once you’ve enabled POP3 and/or IMAP access for your Gmail account, you’ll be able to access your Gmail messages from other email clients that support these protocols, including Microsoft Outlook or Mozilla Thunderbird.
Connecting Gmail to Outlook
To set up Gmail in Outlook using IMAP or POP3, follow these steps:
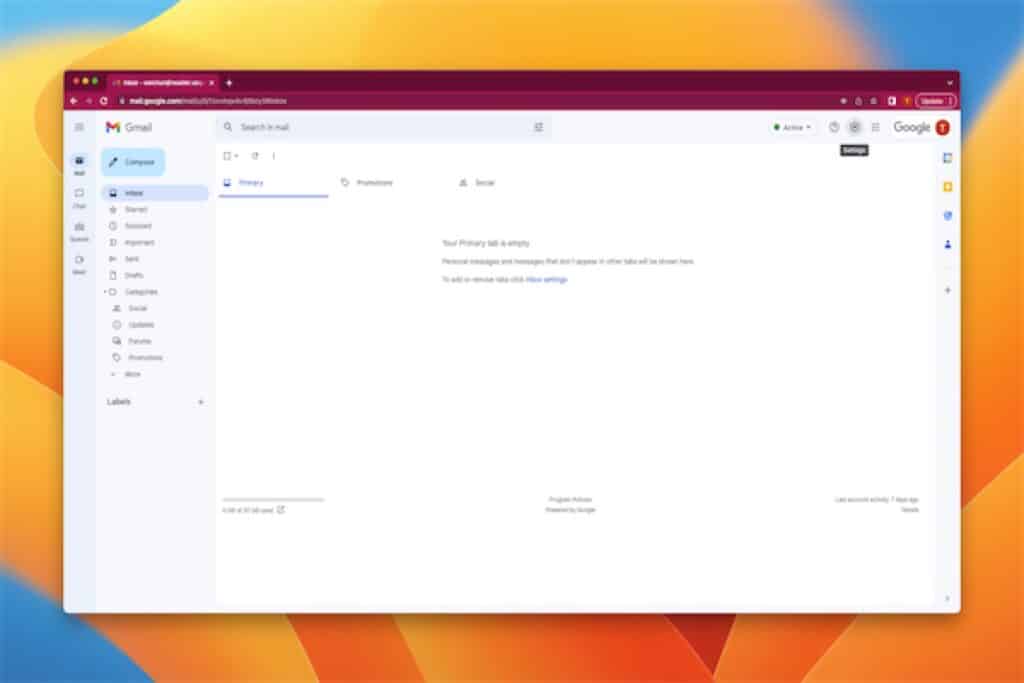
- Open Outlook and click on the File menu.
- Click on “Add Account” to open the Add Account wizard.
- Enter your Gmail address and click on “Connect.”
- If prompted, enter your Gmail account password and click “Sign in.”
- Outlook will attempt to configure your account settings automatically. If this fails, select “Advanced options” and then select “Let me set up my account manually.”
- On the next screen, select either “IMAP” or “POP” as the account type. We recommend using IMAP, as it allows you to keep your messages in sync across multiple devices. To learn more about the difference between IMAP and POP, read the next section below.
- Enter the following server settings:
- Incoming mail server: imap.gmail.com
- Outgoing mail server: pop.gmail.com
- Port (IMAP): 993
- Port (POP): 995
- Encryption method: SSL/TLS
- Enter your Gmail address and password again, then click “Connect.”
- Outlook will test your connection to the server. If successful, click “Done” to complete the setup process.
Once you’ve set up your Gmail account in Outlook, you should be able to send and receive emails as usual.
How to enable POP3 and IMAP in Gmail
To enable POP3 and IMAP access for your Gmail account, follow these steps:
- Log in to your Gmail account.
- Click on the gear icon in the upper right corner of the screen, then click on “See all settings.”
- Click on the “Forwarding and POP/IMAP” tab.
- Under the “IMAP access” section, select “Enable IMAP.”
- Under the “POP Download” section, select “Enable POP for all mail” or “Enable POP for mail that arrives from now on,” depending on your preference.
- Choose the option that best suits your needs under the “When messages are accessed with POP” section. You can choose to keep a copy of the messages in your inbox, mark them as read, archive them, or delete them.
- Click on “Save Changes” at the bottom of the page.
Once you’ve enabled POP3 and/or IMAP access for your Gmail account, you can access your Gmail messages from other email clients that support these protocols, such as Microsoft Outlook or Mozilla Thunderbird.
Understanding Gmail’s Label versus Outlook’s Folder
Gmail’s Labels and Outlook’s Folders are organizational tools that allow you to categorize and manage your email messages.
In Gmail, Labels are similar to tags or keywords that you can assign to your email messages. You can create as many labels as you want and apply multiple labels to a single message. This makes it easy to categorize your messages and find them later using the search function. You can also create sub-labels to organize your messages further. Unlike folders, messages can have multiple labels applied to them, so they can be grouped and accessed in multiple ways.
In Outlook, Folders are containers that hold email messages. You can create as many folders as you want and move messages into them. Unlike Gmail’s Labels, messages in Outlook can only be stored in one folder at a time. This means that if you want to categorize a message in multiple ways, you will need to create a copy of the message and store it in each relevant folder.
Here’s an example of using Labels and Folders in a hypothetical scenario:
Let’s say you’re a freelance writer who works with multiple clients, and you want to organize your email messages based on the client and the project you’re working on.
Using Labels in Gmail, you could create Labels for each of your clients (e.g. Client A, Client B, Client C) and then create sub-labels for each project (e.g. Client A: Project X, Client A: Project Y, etc.). You could then apply the relevant Label(s) to each email message you receive or send, so that you can easily search for and filter messages by client or project.
Using Folders in Outlook, you could create a Folder for each client (e.g. Client A, Client B, Client C) and then create sub-Folders for each project (e.g. Client A > Project X, Client A > Project Y, etc.). You could then move the relevant email messages into the appropriate Folder(s) as they come in, so that you can easily navigate through the Folder structure to find the messages you need.
Both methods would allow you to organize your email messages based on client and project, but Labels would offer more flexibility in terms of applying multiple Labels to a single message, and Folders would offer a more hierarchical structure for navigating through your messages.
One advantage of Labels over Folders is that Labels are more flexible and customisable. You can apply multiple Labels to a message and create sub-labels to categorise your messages further. Labels also allow you to search and filter your messages based on specific criteria easily. In contrast,
Folders are more rigid and hierarchical. Each message can only be stored in one Folder, and you must navigate through the Folder structure to find the message you are looking for.
Conclusion
In conclusion, using Microsoft Outlook to download Google Workspace emails can be a useful solution for individuals or businesses who prefer to use Outlook as their email client but still need to access and manage their Google Workspace emails. The process involves enabling POP or IMAP access in Google Workspace and configuring the Outlook account using the appropriate settings.
By setting up Google Workspace email in Outlook, users can take advantage of Outlook’s features, such as its powerful search capabilities, advanced filtering options, and robust organization tools like folders and rules. Additionally, users can access and manage their Google Workspace emails offline, which can be helpful when internet connectivity is limited or unreliable.
However, it’s important to remember that using Outlook to download Google Workspace emails may not provide all the same features and functionalities as using the Google Workspace web interface or the Gmail app. For example, some features may not be available, such as labels in Gmail, or some users may find the Outlook interface to be more complex and less intuitive than the simple, clean design of Gmail on a web browser. This may require a longer learning curve and potentially more time spent customizing settings to fit individual preferences.
Overall, using Microsoft Outlook to download Google Workspace emails can be a useful option for some users, but it’s important to carefully consider the advantages and limitations before making the switch.